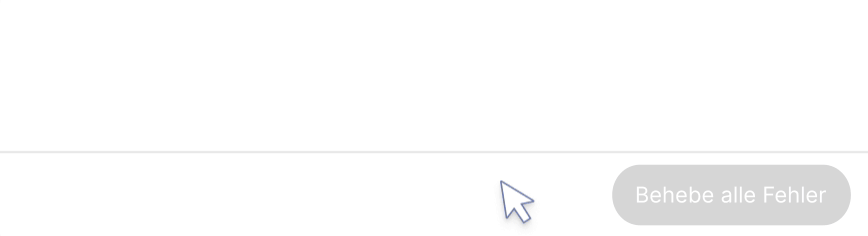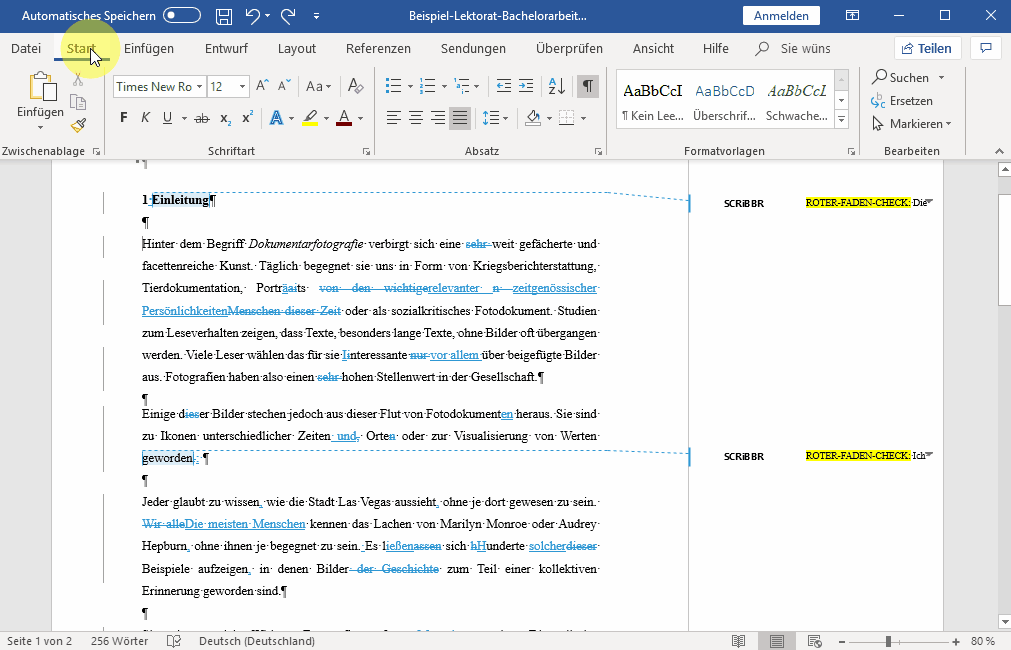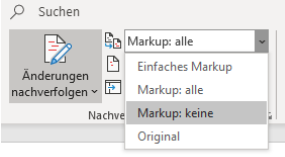Änderungen nachverfolgen - So funktioniert der Korrekturmodus von Word
Bei der Funktion Änderungen nachverfolgen handelt es sich um einen Korrekturmodus von Microsoft Word.
Die Funktion hat zwei Verwendungszwecke:
- Du kannst Korrekturvorschläge von anderen für dein Dokument annehmen oder ablehnen.
- Du kannst selbst Korrekturen an einem anderen Dokument vorschlagen.
Hast du deine Abschlussarbeit beispielsweise bei Scribbr korrigieren lassen, werden unsere Korrektoren und Korrektorinnen dir mit dieser Funktion direkte Änderungen in deinem Text vorschlagen.
Video-Tutorial – so kannst du in Word Änderungen annehmen
In unserem Video-Tutorial zeigen wir dir, wie du mit der Funktion Änderungen nachverfolgen in deinem Word-Dokument arbeiten kannst.
Wusstest du schon, dass ...
Scribbr durchschnittlich 150 Fehler pro 1000 Wörter korrigiert?
Unsere Sprachexperten verbessern vor Abgabe deiner Abschlussarbeit den akademischen Ausdruck, die Interpunktion und sprachliche Fehler.
Korrekturmodus ein- und ausschalten
Möchtest du selbst ein Dokument korrigieren und Änderungen vorschlagen, kannst du die Funktion „Änderungen nachverfolgen“ über den Reiter Überprüfen mit nur einem Klick ein- und ausschalten.
Sobald du im Dokument nun Text löschst oder hinzufügst, erscheint dieser farbig und unterstrichen. So können andere genau nachvollziehen, was an dem Originaltext geändert wurde.
Änderungen annehmen und ablehnen
Hast du dein Dokument also mit der Funktion Änderungen nachverfolgen korrigieren lassen, kannst du selbst entscheiden, ob du die vorgeschlagenen Änderungen annehmen möchtest oder nicht.
Um eine Änderung anzunehmen, kannst du deinen Cursor in die jeweilige Zeile setzen und auf Annehmen klicken. Word ersetzt deinen durchgestrichenen Originaltext durch die vorgeschlagene Korrektur und springt automatisch zur nächsten Änderung.
Um eine Änderung abzulehnen, kannst du deinen Cursor ebenfalls in die jeweilige Zeile setzen und auf Ablehnen klicken. Word löscht den farbig geschriebenen Änderungsvorschlag und behält deinen Originaltext.
Änderungen ausblenden
Wenn du ein Dokument mit der Funktion Änderungen nachverfolgen korrigierst, kann es hilfreich sein, sich die farbigen Korrekturvorschläge ausblenden zu lassen.
So erhältst du nämlich eine bessere Übersicht über den Text und lässt dich nicht durch die farbige Schrift oder durchgestrichene Wörter irritieren.
Über das Menü Markup → Markup: keine kannst du dir den Text so anzeigen lassen, wie er nach dem Annehmen der Änderungen aussähe und ihn ganz normal weiter bearbeiten.
Diesen Scribbr-Artikel zitieren
Wenn du diese Quelle zitieren möchtest, kannst du die Quellenangabe kopieren und einfügen oder auf die Schaltfläche „Diesen Artikel zitieren“ klicken, um die Quellenangabe automatisch zu unserem kostenlosen Zitier-Generator hinzuzufügen.
Pfeiffer, F. (2020, 20. Oktober). Änderungen nachverfolgen - So funktioniert der Korrekturmodus von Word. Scribbr. Abgerufen am 9. Juli 2025, von https://www.scribbr.de/tipps/word-aenderungen-nachverfolgen-korrekturmodus/